HOW TO FORMAT PEN_DRIVE WITH
CMD
In Windows I would normally be driven to either format a drive
through the Disk Management console or by right-clicking on a drive in Windows
Explorer and selecting the “Format…” option, but there can be advantages to
formatting a driver through Command Prompt. For example if you are reformatting
a drive which previously had an Operating System on the drive you can find
there are System Partitions on the drive which can’t be seen in Windows
Explorer and refuse to format in the Disk Management console.
Note this is only a quick guide
for Formatting Drives from Command Line, there are many more options available
at your disposal. For a detailed insight to the options available for the
DiskPart tool visit Microsofts
Technet. In the example I have formatted an external hard drive for use
of file storage in a Windows Operating System environment.
In order to format a drive through Command Prompt firstly lets
open the prompt.
Click Start > Run and type “CMD”, pressing Enter should open
a new terminal.
Start CMD
We need to next start the Disk Part tool, type “DISKPART” into
the Command Line and press Enter.
Start Disk Part
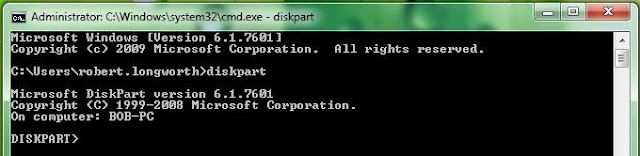 Next let’s display and identify which volume we would like to
format. Type “list volume” and press Enter. You should see a list of available
volumes. Identify the one which you wish to format, be careful selecting the
wrong volume will spell disaster!
Next let’s display and identify which volume we would like to
format. Type “list volume” and press Enter. You should see a list of available
volumes. Identify the one which you wish to format, be careful selecting the
wrong volume will spell disaster!List Volume
Type “select volume <x>” and press Enter, where <x>
is the volume you wish to focus on.
Select Volume
Type “clean” and press Enter. This removes any and all partition
or volume formatting from the disk in focus.
Clean
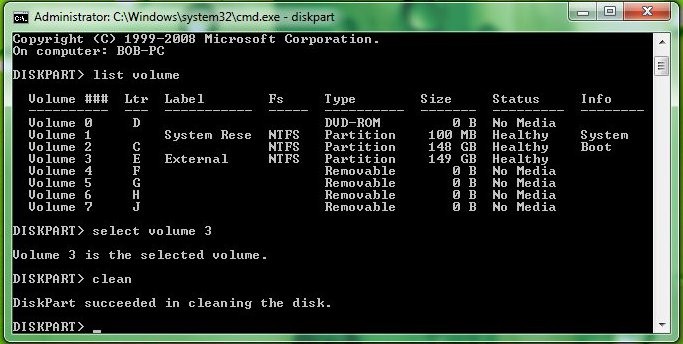 Type “create partition primary” and press Enter. This creates a
primary partition on the current disk. After you create the partition, the
focus automatically shifts to the new partition. It is possible to create
multiple partitions if you like. To do this you would add the option
size=<x> where <x> is the size in megabytes (MB) you would like the
partition to be. If no size is specified, like in my example, the partition
continues until there is no more unallocated space.
Type “create partition primary” and press Enter. This creates a
primary partition on the current disk. After you create the partition, the
focus automatically shifts to the new partition. It is possible to create
multiple partitions if you like. To do this you would add the option
size=<x> where <x> is the size in megabytes (MB) you would like the
partition to be. If no size is specified, like in my example, the partition
continues until there is no more unallocated space.
Create Partition
Type “format fs=ntfs quick label=test” and press Enter. This
will now perform a quick format, using a ntfs file system and labelling the
drive “test”. You may wish to use the file system fat32 in place of ntfs if you
would like to use the drive with other operating systems.
Format
Lastly type “assign letter <x>” and press Enter, where
<x> is the letter you would like to assign the drive.
Assign Drive Letter
You can close the Disk Part tool and Command Prompt using the
“exit” command. You should now see your freshly formatted drive in My Computer,
ready to use.








0 comments:
Post a Comment